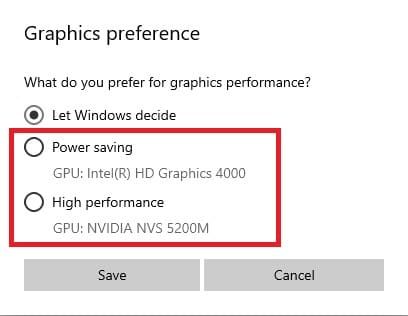Ohjelman pakottaminen käyttämään tiettyä GPU: ta Windows 10: ssä
Monissa nykyaikaisissa kannettavissa tietokoneissa on kaksi näytönohjainta, joista toinen on integroitu emolevyyn ja toinen on oma GPU. Normaalisti Windows voi automaattisesti valita sopivimman grafiikkasuorittimen kaikille sovelluksille.
Jos haluat pakottaa ohjelman käyttämään tiettyä GPU: ta, voit muuttaa Windowsin asetuksia asianmukaisesti. Tämä artikkeli näyttää sinulle kaksi tapaa, joilla voit pakottaa ohjelman käyttämään tiettyä GPU: ta Windows 10: ssä. Nopea yhteenveto piilottaa 1 Mikä on GPU? 2 Miksi ja milloin erillistä GPU: ta tulisi käyttää? 3 Kuinka tunnistaa tietokoneen grafiikkasuorittimien lukumäärä 4 Pakota ohjelma käyttämään tiettyä näytönohjainta käyttämällä Windows 10 -asetuksia 5 Pakota sovellus käyttämään omaa näytönohjainta, kuten Nvidia, Radeon jne., Pikavalikon avulla 6 Mistä tietää, onko käytössä tietty GPU? 7 Miten asetamme oletus-GPU: n (koko järjestelmän)?
Mikä on GPU?
Moderni graafinen prosessointiyksikkö tai grafiikkasuoritin on samanlainen kuin suoritin, mutta käyttää rinnakkaisprosessointia ja pystyy käsittelemään monia prosesseja ja säikeitä samanaikaisesti. GPU: ssa on monia prosessointiytimiä, kun taas CPU: ssa on vain muutama.
Rinnakkaiskäsittelyn vuoksi GPU: ta käytetään yleensä grafiikan käsittelyyn ja renderointiin.
Miksi ja milloin erillistä GPU: ta tulisi käyttää?
GPU: ta tulisi käyttää ohjelmissa ja sovelluksissa, jotka suorittavat useita säikeitä ja prosesseja ja vaativat rinnakkaista käsittelyä.
Jos sovellus tarvitsee vain yhden prosessointiytimen tietojen käsittelyyn, sen käyttäminen GPU: lla heikentää sen suorituskykyä. Tämä johtuu siitä, että CPU -ytimet ovat tehokkaampia kuin GPU -ytimet.
Sovellusten käyttäminen erillisellä grafiikkasuorittimella kuluttaa myös enemmän virtaa. Jos akun käyttöikä on pitkä ja haluat pidentää akun käyttöaikaa, sinun kannattaa harkita erillisen GPU: n käyttöä mihinkään sovellukseen.
Kuinka tunnistaa tietokoneen grafiikkasuorittimien lukumäärä
Näin voit tarkistaa, onko tietokoneessasi vain integroitu tai myös erillinen grafiikkasuoritin avaamatta laitteistoa.
- Tuoda markkinoille Juosta painamalla Windows -näppäin + R. pikanäppäimet.
- Tulla sisään dxdiag ja napsauta okei .
Kohteessa DirectX -diagnostiikkatyökalu, välilehtien määrä alkaen Näyttö kertoo järjestelmän näytönohjainten määrän. Voit vaihtaa välilehtien välillä nähdäksesi niiden tiedot.

Voit myös tarkistaa nro. GPU: t tehtävienhallinnan suorituskyky -välilehdeltä. 
Windowsin Tehtävienhallinta, jossa on kaksi GPU: ta
Jotkut yleisimmistä ja kuuluisimmista GPU -valmistajista ovat:
- Nvidia
- Gigatavua
- AMD
- Asus
Näiden valmistajien jokaisessa grafiikkasuorittimessa on omat ohjaimet ja ohjelmistopohjaiset ohjauspaneelit, jotta jokainen käyttäjä voi ajaa ja muokata GPU: nsa toimintaa.
Voit kuitenkin käyttää sovellusta väkisin tietyssä grafiikkasuorittimessa Windows 10 -alustalla, jos se on yhteensopiva. Katsotaanpa edelleen, miten tämä voidaan saavuttaa.
Pakota ohjelma käyttämään tiettyä näytönohjainta käyttämällä Windows 10 -asetuksia
GPU: n valmistajasta tai mallista riippumatta jokainen sovellus voidaan mukauttaa käyttämään omaa GPU: ta, kun se suoritetaan oletuksena.
- Avaa Aloitusvalikko painamalla Windows -avain ja napsauta sitten asetukset (Vaihde) Kuvake

- Napsauta nyt Järjestelmä . Valitse vasemmasta ruudusta Näyttö , vieritä sitten oikean ruudun alaosaan. Klikkaa Grafiikka -asetukset .

- Alla Valitse haluamasi sovellus avattavasta valikosta, valitse Työpöytäsovellus valitaksesi kolmannen osapuolen sovelluksen, jonka haluat määrittää tietylle GPU: lle. Tai valitse Microsoft Store -sovellus Valitse sisäänrakennetut Microsoft-sovellukset, jotka toimivat erillisellä grafiikkasuorittimella.

- Kun olet valinnut, selaa määritettävän sovelluksen kohdalle ja valitse se.

- Näet sovelluksen nyt Grafiikka -asetukset . Klikkaa Asetukset .

- Näet nyt Grafiikka -asetukset ikkuna, josta voit määrittää, mitä GPU: ta käytetään kullekin sovellukselle. Valitse Virransäästö jos haluat käyttää sovellusta sisäänrakennetussa grafiikkasuorittimessa, tai valitse Korkea suorituskyky käynnistääksesi sovelluksen toissijaisessa grafiikkasuorittimessa.
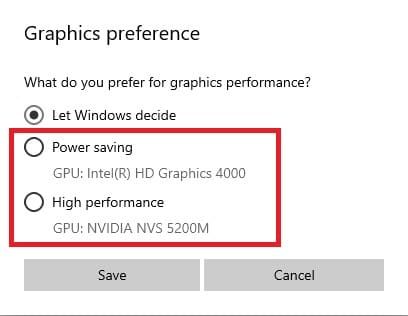
Klikkaa Tallentaa valinnan viimeistelemiseksi.
Sovellus toimii nyt oletuksena valitulla grafiikkasuorittimella.
Voit tehdä tämän niin monelle sovellukselle kuin haluat.
Jokaisella grafiikkasuorittimen valmistajalla on oma ohjauspaneeli mukauttaakseen kunkin yksittäisen grafiikkasuorittimen toimintaa. Tätä voidaan käyttää myös sovelluksen suorittamiseen käyttämällä omaa GPU: ta kontekstivalikon kautta.
- Avaa GPU-ohjauspaneeli napsauttamalla hiiren kakkospainikkeella tyhjää kohtaa työpöydällä.

- Meidän on nyt otettava käyttöön Lisää Suorita grafiikkaprosessorilla kontekstivalikkoon jossain GPU -ohjauspaneelissa. Nvidian tapauksessa tämä löytyy Työpöytä valikko yläreunassa.

- Voit nyt sulkea ohjauspaneelin. Siirry sovellukseen, jota haluat käyttää toissijaisen grafiikkasuorittimen kanssa, ja napsauta sitä hiiren kakkospainikkeella. Voit nyt löytää Suorita grafiikkaprosessorilla vaihtoehto kontekstivalikossa. Laajenna se ja valitse GPU, jonka kanssa haluat käyttää sitä.

Sovellus toimii nyt valitulla grafiikkasuorittimella. Huomaa kuitenkin, että tämä ei aseta GPU: ta oletusarvoon ja suorittaa valinnan vain kerran.
Huomaa, että nämä kokoonpanoasetukset voivat vaihdella valmistajan tai näytönohjainmallin mukaan. Jos et löydä tätä vaihtoehtoa, etsi 3D -ohjelman asetukset.
Mistä tietää, onko käytössä tietty GPU?
Varmistaaksemme, että tietty sovellus käyttää erillistä GPU: ta, kun taas toiset käyttävät integroitua, voimme tarkistaa sen toissijaisen GPU: n ohjauspaneelin avulla.
- Napsauta hiiren kakkospainikkeella työpöydän tyhjää tilaa ja valitse GPU: t Ohjauspaneeli .
- Ota käyttöön Näytä GPU -toiminnon kuvake ilmoitusalueella . Tämä luo uuden kuvakkeen näytön oikeaan alakulmaan.

- Napsauta tätä kuvaketta nähdäksesi kaikki sovellukset, jotka käyttävät erillistä GPU: ta.

Voit myös tarkistaa GPU -toiminnot Windowsin Tehtävienhallinnan suorituskyky -välilehdessä. Tämä antaa sinulle käsityksen siitä, mitä GPU: ta käytetään. 
Windowsin Tehtävienhallinta, jossa on kaksi GPU: ta
Miten asetamme oletus-GPU: n (koko järjestelmän)?
Jos sinulla on pöytätietokone, voit hallita oletus -GPU: ta BIOS ja aseta oletus -GPU: ksi Integroitu, PCI tai PCI-E .
Kannettavan tietokoneen tapauksessa oletus -GPU: ta ei voida hallita BIOSin kautta, koska siinä ei ole PCI -paikkoja. Sitä voidaan kuitenkin hallita GPU: n ohjauspaneelin kautta.
- Jos sinulla on Nvidia -näytönohjain, avaa Nvidian ohjauspaneeli .
- Valitse vasemmasta ruudusta Hallinnoi 3D -asetuksia .
- Oikean ruudun alla Yleiset asetukset välilehti, napsauta alla olevaa avattavaa valikkoa Suosittu grafiikkaprosessori .
- Valitse näytönohjain, jonka haluat asettaa oletukseksi, ja napsauta sitten Käytä voimaan muutokset.

Jos tämä tehdään älykkäästi, tämä sovelluskohtainen grafiikkaprosessorin käyttövaihtoehto voi optimoida järjestelmän suorituskyvyn seuraavalle tasolle.
Mitä sovelluksia käytät omalla grafiikkasuorittimellasi?